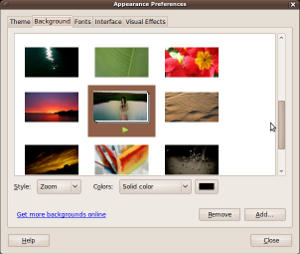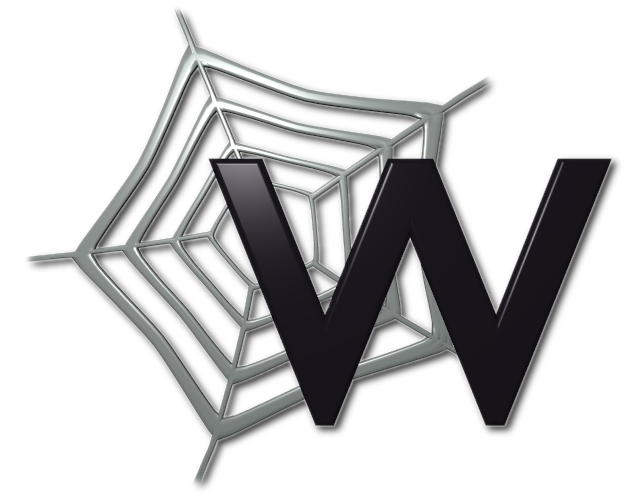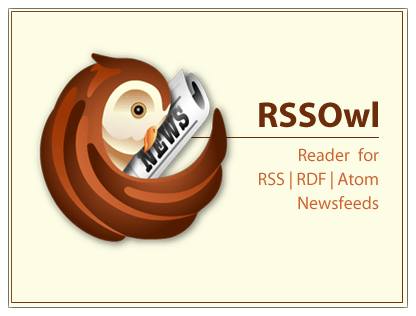Below is a list of error messages in Ubuntu can be from
This
Num Symbol Message 1 EPERM Operation not permitted
2 ENOENT No such file or directory
3 ESRCH No such process
4 EINTR Interrupted system call
5 EIO IO error
6 ENXIO No such device or address
7 E2BIG Argument list too long
8 ENOEXEC Executable format error
9 EBADF Bad file number
10 ECHILD No child processes
11 EAGAIN Try again
12 ENOMEM Out of memory
13 EACCES Permission denied
14 EFAULT Bad address
15 ENOTBLK Block device required
16 EBUSY Device or resource busy
17 EEXIST File exists
18 EXDEV Cross-device link
19 ENODEV No such device
20 ENOTDIR Not a directory
21 EISDIR Is a directory
22 EINVAL Invalid argument
23 ENFILE File table overflow
24 EMFILE Too many open files
25 ENOTTY Not a typewriter
26 ETXTBSY Text file busy
27 EFBIG File too large
28 ENOSPC No space left on device
29 ESPIPE Illegal seek
30 EROFS Read-only file system
31 EMLINK Too many links
32 EPIPE Broken pipe
33 EDOM Math argument out of domain of function
34 ERANGE Math result not representable
35 EDEADLK Resource deadlock would occur
36 ENAMETOOLONG File name too long
37 ENOLCK No record locks available
38 ENOSYS Function not implemented
39 ENOTEMPTY Directory not empty
40 ELOOP Too many symbolic links encountered
41 EWOULDBLOCK Operation would block
42 ENOMSG No message of desired type
43 EIDRM Identifier removed
44 ECHRNG Channel number out of range
45 EL2NSYNC Level 2 not synchronized
46 EL3HLT Level 3 halted
47 EL3RST Level 3 reset
48 ELNRNG Link number out of range
49 EUNATCH Protocol driver not attached
50 ENOCSI No CSI structure available
51 EL2HLT Level 2 halted
52 EBADE Invalid exchange
53 EBADR Invalid request descriptor
54 EXFULL Exchange full
55 ENOANO No anode
56 EBADRQC Invalid request code
57 EBADSLT Invalid slot
58 EDEADLOCK EDEADLK
59 EBFONT Bad font file format
60 ENOSTR Device not a stream
61 ENODATA No data available
62 ETIME Timer expired
63 ENOSR Out of streams resources
64 ENONET Machine is not on the network
65 ENOPKG Package not installed
66 EREMOTE Object is remote
67 ENOLINK Link has been severed
68 EADV Advertise error
69 ESRMNT Srmount error
70 ECOMM Communication error on send
71 EPROTO Protocol error
72 EMULTIHOP Multihop attempted
73 EDOTDOT RFS specific error
74 EBADMSG Not a data message
75 EOVERFLOW Value too large for defined data type
76 ENOTUNIQ Name not unique on network
77 EBADFD File descriptor in bad state
78 EREMCHG Remote address changed
79 ELIBACC Can not access a needed shared library
80 ELIBBAD Accessing a corrupted shared library
81 ELIBSCN The .lib section in a.out corrupted
82 ELIBMAX Attempting to link in too many shared libraries
83 ELIBEXEC Cannot exececute a shared library directly
84 EILSEQ Illegal byte sequence
85 ERESTART Interrupted system call should be restarted
86 ESTRPIPE Streams pipe error
87 EUSERS Too many users
88 ENOTSOCK Socket operation on non-socket
89 EDESTADDRREQ Destination address required
90 EMSGSIZE Message too long
91 EPROTOTYPE Protocol wrong type for socket
92 ENOPROTOOPT Protocol not available
93 EPROTONOSUPPORT Protocol not supported
94 ESOCKTNOSUPPORT Socket type not supported
95 EOPNOTSUPP Operation not supported on transport endpoint
96 EPFNOSUPPORT Protocol family not supported
97 EAFNOSUPPORT Address family not supported by protocol
98 EADDRINUSE Address already in use
99 EADDRNOTAVAIL Cannot assign requested address
100 ENETDOWN Network is down
101 ENETUNREACH Network is unreachable
102 ENETRESET Network dropped connection because of reset
103 ECONNABORTED Software caused connection abort
104 ECONNRESET Connection reset by peer
105 ENOBUFS No buffer space available
106 EISCONN Transport endpoint is already connected
107 ENOTCONN Transport endpoint is not connected
108 ESHUTDOWN Cannot send after transport endpoint shutdown
109 ETOOMANYREFS Too many references: cannot splice
110 ETIMEDOUT Connection timed out
111 ECONNREFUSED Connection refused
112 EHOSTDOWN Host is down
113 EHOSTUNREACH No route to host
114 EALREADY Operation already in progress
115 EINPROGRESS Operation now in progress
116 ESTALE Stale NFS file handle
117 EUCLEAN Structure needs cleaning
118 ENOTNAM Not a XENIX named type file
119 ENAVAIL No XENIX semaphores available
120 EISNAM Is a named type file
121 EREMOTEIO Remote I/O error
122 EDQUOT Quota exceeded
123 ENOMEDIUM No medium found
124 EMEDIUMTYPE Wrong medium type
* EAGAIN Operation would block
001 Document does not contain HTML or XML
002 Document does not contain HTML or XL (Close window)
12 Invalid device requested
15 File not found
17 Cannot mount selected partition
18 Selected cylinder exceeds maximum supported by BIOS
100 Continue
101 Switching Protocols
102 Processing (WebDAV)
200 OK
201 Created
202 Accepted
203 Non-Authoritative Information (since HTTP/1.1)
204 No Content
205 Reset Content
206 Partial Content
207 Multi-Status (WebDAV)
300 Multiple Choices
301 Moved Permanently
302 Found
303 See Other (since HTTP/1.1)
304 Not Modified
305 Use Proxy (since HTTP/1.1)
306 Switch Proxy
307 Temporary Redirect (since HTTP/1.1)
400 Bad Request
401 Unauthorized
402 Payment Required
403 Forbidden
404 Not Found
405 Method Not Allowed
406 Not Acceptable
407 Proxy Authentication Required
408 Request Timeout
409 Conflict
410 Gone
411 Length Required
412 Precondition Failed
413 Request Entity Too Large
414 Request-URI Too Long
415 Unsupported Media Type
416 Requested Range Not Satisfiable
417 Expectation Failed
421 There are too many connections from your internet address
422 Unprocessable Entity (WebDAV)
423 Locked (WebDAV)
424 Failed Dependency (WebDAV)
425 Unordered Collection
426 Upgrade Required
449 Retry With
500 Internal server error
501 Not Implemented
502 Bad Gateway
503 Service Unavailable
504 Gateway Timeout
505 HTTP Version Not Supported
506 Variant Also Negotiates
507 Insufficient Storage (WebDAV)
509 Bandwidth Limit Exceeded
510 Not Extended
530 User access denied
ERROR 1045 (28000): Access denied for user 'root'@'localhost' (using password: YES)
ERROR 1049 (42000): Unknown database 'foobar'
Application initialization failed: couldn't connect to display :0.0
Argument list too long
audio: /dev/dsp: No such file or directory
automake: Makefile.am: not supported: source file foobar.c is in subdirectory
BAD PASSWORD: it's WAY too short
/bin/sh: bad interpreter: Permission denied
/bin/sh: bad interpreter: Text file busy
Cannot Allocate Memory
Can't read superblock
C++ compiler cannot create executables
codec_read: codec 0 is not valid 0xfe0000
Compatibility levels before 4 are deprecated
config.status: error: cannot find input file: src/Makefile.in
configure.ac: no proper invocation of AM_INIT_AUTOMAKE was found.
configure.ac: warning: macro 'AM_CXXFLAGS' not found in library
configure: error: Couldn't find required function socket
configure: error: source directory already configured; run "make distclean" there first
Connection closed by foreign host
could not set realtime priority
cpp: error trying to exec 'cc1plus': execvp: No such file or directory
db.h: No such file or directory
'DB_ENV' has no member named 'mp_size'
/dev/dsp: No such file or directory
device /dev/dsp can't be opened (Device or resource busy)
E: Could not open lock file /var/lib/dpkg/lock - open (13 Permission denied)
E: Dynamic !MMap ran out of room
emerge: superuser access is required
E: Error occurred while processing xfmedia-dev (NewVersion1)
E: Problem with MergeList /var/lib/apt/lists/foobar
E: The package lists or status file could not be parsed or opened.
E: Unable to lock the administration directory (/var/lib/dpkg/), are you root?
Error opening /dev/mixer
error: termcap.h: No such file or directory
error: ../version.h: No such file or directory
File is corrupt or incomplete. (Digests do not match)
(gnome-obex-server:6848): WARNING : Unable to register SDP record for OPUSH
GRUB GRUB GRUB GRUB
GRUB loading stage 1.5.
GRUB loading, please wait...
login: Permission denied
make[1]: * [all-recursive] Error 1
make: * [all] Error 2
make[1]: Entering directory
make[1]: Leaving directory
make: *** No rule to make target `distclean'. Stop.
Makefile: : *** missing separator. Stop.
Makefile.am: required file `./depcomp' not found
Makefile.am: required file `./INSTALL' not found
Makefile.am: required file `./NEWS' not found
Makefile.am: required file `./README' not found
Makefile.am: required file `./AUTHORS' not found
Makefile.am: required file `./ChangeLog' not found
Makefile.am: required file `./COPYING' not found
mount: unknown filesystem type 'nfs'
mount: /foobar : can't read superblock
mysql said: ERROR 1049 (42000): Unknown database 'bugzilla'
nfs warning: mount version older than kernel
No Mail
No SMC Ultra card found
No utmp entry. You must exec "login" from the lowest level "sh"
Operation not permitted
/dev/dsp: Permission denied
Plain text password authentication is disallowed. Please try enabling SSL or TLS in your mail client.
Problem with internal logger
error opening mixer
Kernel Panic: VFS: Unable to mount root fs on 03:05
L99 99 99 99 99 99 99 99 99 99 99 99 99
ld: cannot find -lbdb
lp0 on fire
passwd: Authentication token lock busy
Please append a correct "root=" boot option
Segmentation fault
stellarium: error while loading shared libraries: libQtOpenGL.so.4: cannot open shared object file: No such file or directory
tar: This volume is out of sequence
telnetd: getpty: No such file or directory
Too many levels of symbolic links
VFS: Cannot open root device "hda5" or 03:05
warning: 'foo' is deprecated
Warning: Kernel & BIOS return differing head/sector geometries for device 0x80
Xlib: connection to :0.0 refused by server
Xlib: Client is not authorized to connect to Server
You Are Not Licensed To Access The Symbol
You do not have a listening peer-to-peer connection
You don't exist. Go away
You have mail
531 . execvp: No such file or directory