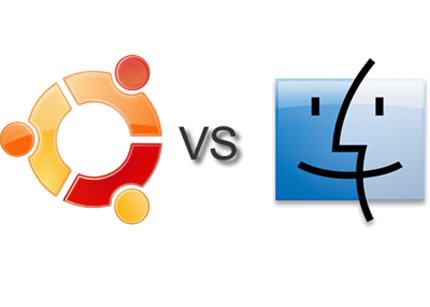To create a local repository in need cd image repository, it is require. to create it, follow these steps...!!
1. create a directory for each repository .iso on /media example : /dir1 /dir2 /dir3 /dir4 /dir5 /dir6 by type :
Login as root
After you successfully create a folder, mount repository image on /media by type :
2. edit sources repository in /etc/apt/sources.list and add the local repository sources by type :
add following line :
close and save...!!
3. Update soures.list by type
Finish and you can install ubuntu packages on your local repository.
Happy Testing...!!
1. create a directory for each repository .iso on /media example : /dir1 /dir2 /dir3 /dir4 /dir5 /dir6 by type :
Login as root
$ mkdr /media/dir1 /media/dir2 /media/dir3 /media/dir4 /media/dir5 /media/dir6
After you successfully create a folder, mount repository image on /media by type :
$ sudo mount -o loop/xxx.iso /media/dir1
$ sudo mount -o loop/xxx.iso /media/dir2 $ sudo mount -o loop
/xxx.iso /media/dir3 $ sudo mount -o loop
/xxx.iso /media/dir4 $ sudo mount -o loop
/xxx.iso /media/dir5 $ sudo mount -o loop
/xxx.iso /media/dir6
2. edit sources repository in /etc/apt/sources.list and add the local repository sources by type :
$ gedit /etc/apt/sources/.list
add following line :
deb file:///media/dir1/ jaunty main restricted
deb file:///media/dir2/ jaunty main multiverse restricted
deb file:///media/dir3/ jaunty universe
deb file:///media/dir4/ jaunty universe
deb file:///media/dir5/ jaunty universe
deb file:///media/dir6/ jaunty universe
close and save...!!
3. Update soures.list by type
$ apt-get update
Finish and you can install ubuntu packages on your local repository.
Happy Testing...!!