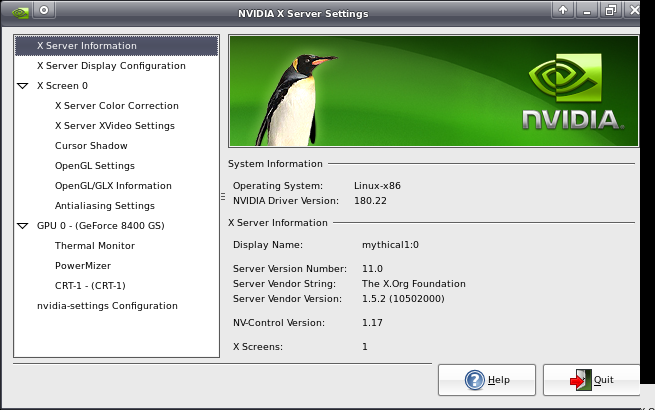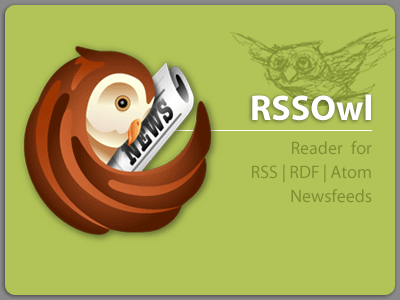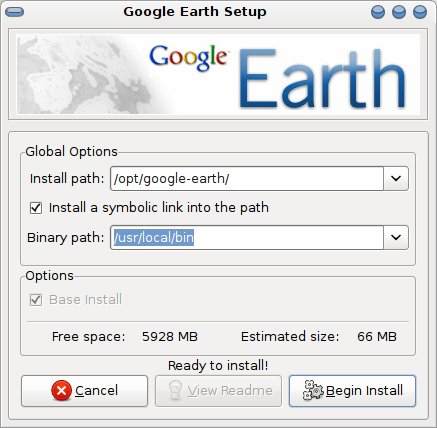Optimization Filesystem Directory
- Booting the computer system you are using a live CD. Then go to the terminal. Use the Application menu > Accessories > Terminal;
- Then login as root with the command;
$ sudo su
- See the partition in which you want to optimize the command;
$ fdisk-l
- For example we want to optimize the order of the directory on the partition /dev/sda1. Then run the command;
$ sd-e2fsck /dev/sda1
D-means to optimize directory in the filesystem. E2fsck optimize the way to re-directory, or to sort and mengkompress directory smaller. To re-order with your filesystem, the file system more responsive feel.
Using noatime and writeback for ext3 and reiserfs Optimization
1.To enable writeback noatime and you can edit the fstab configuration file. Type the following command
$ sudo gedit /etc/fstab
2.Examples of line fstab add the following options noatime and writeback;
UUID = 3eb414ba-5198-4c1f-9e3d-e91675329f83 / ext3 defaults, data = writeback, noatime, errors = remount-ro 0 0
3.Then edit the grub configuration file, with the command;
$ sudo gedit /boot/grub/menu.lst
4.Add the following lines;
rootflags = data = writeback
5.Then run the command;
$ sudo update-grub
6.When you use the ext3 filesystem, use the command;
$ sudo tune2fs-o journal_data_writeback /dev/sda1
7.Then reboot your system back. If correct, then access to audio, images and video will be felt more quickly.
Optimize Swap
If you are using the command 'top', the memory on the PC look as though exhausted, the most in its cache. Cache memory is used by Linux system for the time used again, the memory cache will be used by the application. Linux system using the memory of 'nothing' in the RAM as a cache application.
1.Now edit the sysctl.conf file, command;
$ sudo gedit /etc/sysctl.conf
2.If your computer has a memory that hand to mouth, and do not want to use the swap cache, add the line;
vm.swappiness = 0
3.Conversely, if you have a great memory, and you want to optimize your use of the cache to add the line;
vm.swappiness = 100
Booting speed
Dual Core Processor Optimization
If you have a computer with a dual core processor, you can utilize to process your order faster booting.
1.Open your terminal, then edit the file with the command rc;
$ sudo gedit /etc/init.d/rc
2.On the line CONCURRENCY = none to change into
CONCURRENCY = shell
Concurrency own means to do together, in this case the process of booting will conducted by two parallel processor is so much faster.
Using the package preload
preload is a package that is used to optimize the process of booting and application startup. To install, run the command preload
$ sudo apt-get install preload
Once installed preload akan walk alone, you do not need to do any configuration, because developernya has mengoptimasikan preload it. Or if you want to open the configuration file
$ sudo gedit /etc/preload.conf
Option
Default
Controls
Cache model (system) settings
model.cycle
20 [seconds]
How often Preload will query your system to update it's about model programs and libraries to cache.
model.halflife
168 [hours]
How often Preload will begin to "forget" about old data; for each halflife, the Statistical relevance of the current model loses 50% of its Importance.
model.minsize
2000000 [bytes]
The minimum amount of system calls an application makes for it to be considered by Preload. A smaller number will mean Preload caches smaller applications, while to make Preload cache only larger applications, increase this number.
Memory settings
The formula used to determine the maximum available memory available to Preload is:
(Total RAM model.memtotal x) + (RAM available at start model.memfree x) + (x model.memcached Cached memory)
model.memtotal
-10%
model.memfree
100%
model.memcached
30%
To monitor the activities of preload you can see lognya. In the terminal use the command
$ sudo tail-f /var/log/preload.log
Preload can use to optimize your system startup time. Since most computers currently have a large RAM, preload utilize this RAM to be used optimally.
Using the profile option on the Grub
You can also make you a boot, so kedepannya podići akan read files stored profile. To create a profile in the grub boot screen, press e on the line
/ boot/vmlinuz-2.6.24-16-generic root = UUID = 3eb414ba-5198-4c1f-9e3d-e91675329f83 ro splash = verbose vga = 794
at the end of the line add the word profile. Then press b to membooting system. When the process of booting, booting the system will learn what will be done and then read it back to booting the next process.
Disabling IPv6
The defaut Ubuntu enable IPv6 protocol, you must create a file to block this protocol.
1.Type the command in the terminal;
$ sudo gedit /etc/modprobe.d/bad_list
2. then add the line;
alias net-pf-10 off
3. Then save.
Using the package prelink
1.install prelink package with the command sudo apt-get install prelink
2.and open the prelink configuration file with the command sudo gedit/etc/default/prelink
3.Change the line to be unknown PRELINKING = PRELINKING = yes
4.To run the prelink run command sudo /etc/cron.daily/prelink
5.Then a quick prelink will run prelink daily, usually at day (less than 1 min),
while every 14 days full prelink will run. You can change the time on the prelink crontabUbuntu Desktop Optimization Walk To have maximum
Using Package Ubuntutweak
In addition to manual optimization, you can also use the Ubuntu package Optimization, the application that is often used Ubuntu Tweak. You can download it at http://ubuntu-tweak.com/downloads
Turn off animation
At the time of your application meminimize usually appears before the animation minimize application down to the taskbar. To remove the animation, you can set via gconf-editor application.
1.Press the Alt + F2 and type gconf-editor;
2.Then select apps/Metacity/general;
3.Then check on the Reduced Resources;
4.Then, check the desktop/gnome/interface/enable_animations
If the animation will be an impact on the loss of animation at the time of the window, which appears to be a box when the window is moved.
In addition, other options for the desktop among menbuat lightly (use with caution):
- /apps/Metacity/general/compositing_manager is set to False, non-switch in the bottom of the window shade
- /desktop/gnome/interface/enable_animations similar to the above
- /desktop/gnome/interface/menus_have_icons turn off the icons in the menu
- /apps/panel/global/keep_menus_in_memory
- /apps/panel/global/disabled_applets
- /apps/panel/global/tooltips_enabled
- /desktop/gnome/sound/event_sounds
Secure Desktop
Using Package Pessulus (Lockdown Editor)
To maintain the display panel on the desktop that does not change, you can use the package pessulus.
1.Install with the command;
$ sudo apt-get install pessulus
2.Pessulus run by clicking the System menu >Administration >Lockdown Editor;
3.In the menu on the panel checkboard Lock down the panels.
Using a script deepfreeze
In addition to using pessulus to secure your desktop there are other ways that can be used to secure your desktop that is using a bash script that the script is often called deepfreeze. There are so many script deepfreeze for linux is available on the internet, one of the example script deepfreeze used by UGOS is seebagai following:
2 | #! / bin / bash
3 |########################
4 | # # Script to backup file mekstract-an .. in other words, to apply freeze its
5 | # # "deepfreeze" format into the tar-ball
6 |########################
7 | # This script still are heavy development
8 | # Any hope of damage by itself
9 | # and all the bugs please immediately reported
10 | # to make this script
11 | # hehehe
12 | #
13 | # This script in rencakanan for
14 | # to be able to work with advance ..
15 | # But if this fails, O ...
16 | # risk that: D
17 | #
18 | # script created by fathirhamdi
19 | # ubuntu feisty optimum for 7:04
20 |
21 |
22 | # define the first name of the user
23 | # want to freeze in -
24 | user = "ugos";
25 | # des group name
26 | group = $ user;
27 | # describe the folder name
28 | # in the user's home / home
29 | home = $ user;
30 |
31 |############################################
32 | # # merevert this section to the configuration # #
33 | # # associated with the gnome and the user # #
34 |############################################
35 | # remove the default configuration Xserver
36 | rm-v /home/ $ home/.dmrc
37 | rm-v /home/ $ home/.ICEauthority
38 | # this section to merevert desktop icon
39 | rm-rv / home / $ home / Desktop / *
40 | tar-same-owner-same-permissions-jxvf /root/backup-desktop.tar.bz2-C /home/ home $ /
41 | chown-v $ user: $ group/home/ home $ /
42 |
43 | sleep 2
44 |
45 | echo-e "#######################################"
46 | echo-e "# extract image freeze finished! #"
47 | echo-e "# safely enjoy the boot process #"
48 | echo-e "# ^ _ ^ v #"
49 | echo-e "# thank #"
50 | echo-e "#######################################"
51 | sleep 1
The main purpose this script deepfreeze restore the configuration is actually home user that has been previously dibackup. Configuration is made in bntuk tar-ball which is then extracted again when gdm (gnome desktop) to stop.
Backup the configuration from the user's home that was made in the form of a tarball (. Tar.bz2) in store in the / root. Deepfreeze and then the script is in the /etc/init.d/gdm stop at the gdm is disabled so that when this script and work to restore the original configuration.