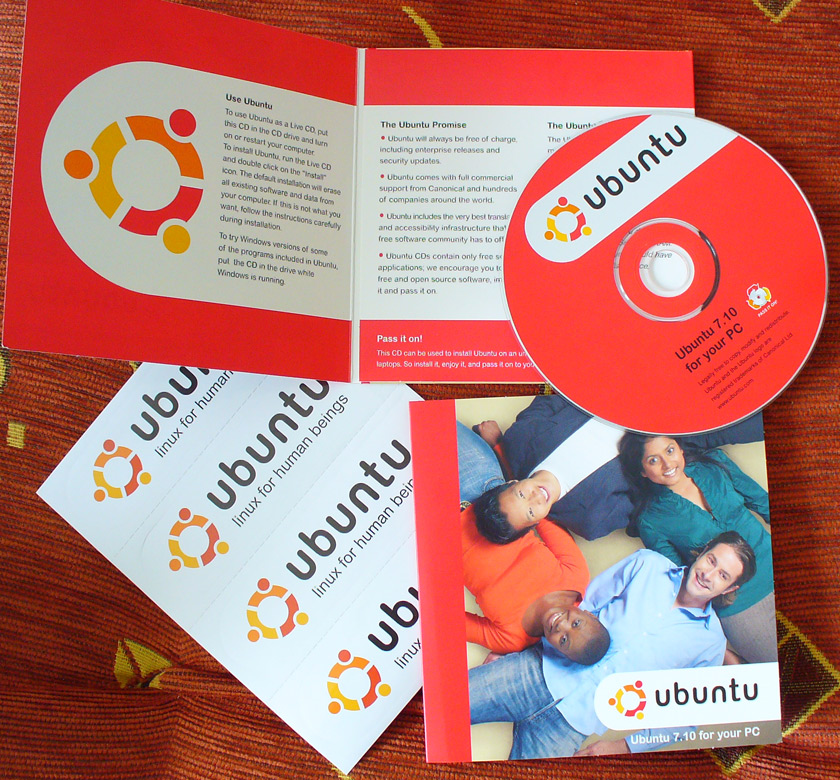In this page will explain how in how to create a Live CD of Ubuntu-based where you can add, so that the package is expected in the Live CD that can generate to meet your needs.
Minimal system is in use
1. Empty hard disk of 3 - 5 GB (the big empty space, the more recommended)
2. Memory 512MB and 1 GB swap (the larger the memory, more recommended)
3. Package squashfs-tools, mkisofs and dchroot
4. Programs such as Qemu virtualization, VirtualBox, VM Ware and other
5. ISO file Ubuntu Desktop Live CD
Process
First, you must install the packages that need such as the Package squashfs-tools, mkisofs and dchroot. for that you need to install packages
sudo apt-get install squashfs-tools dchroot mkisofs qemu
The next step is to load squashfs module
sudo modprobe squashfs
Copy the files that are in need
Prepare the ISO from the Ubuntu Desktop Live CD you, and then copy the files that are in need
$ sudo mount -o loop ubuntu-7.10-desktop-i386.iso /media/cdrom
$ mkdir extract-cd
$ rsync –exclude=/casper/filesystem.squashfs -a /media/cdrom/ extract-cd
Extracts Desktop System
Mount the file system squashfs
$ mkdir squashfs
$ sudo mount -t squashfs -o loop mnt/casper/filesystem.squashfs squashfs
Extract isi squashfs into directory i ‘edit’
$ mkdir edit
$ sudo cp -a squashfs/* edit/
Preparation and use the chroot If you want to use the network, do the following
$ sudo cp /etc/resolv.conf edit/etc/
$ sudo cp /etc/hosts edit/etc/
$ sudo chroot edit
$ mount -t proc none /proc
$ mount -t sysfs none /sys
$ export HOME=/root
$ export LC_ALL=C
$ exit
-Customize
Will explain in a few tips for the custom Ubuntu Live CD apt-geet You can add and subtract the packages that are in the edit command apt, dpkg and aptitute. To customize the list of the main repository of machine do the edit with the following command:
$ sudo cp /etc/apt/sources.list edit/etc/apt/sources.list
$sudo chroot edit apt-get update &&
$ apt-get upgrade apt-get install
package_will_be_installed
this is useful to compare the packages from the source system and chroot your main system, would more properly if you have your own repository in your system, so the chroot system you can access the repository and save bandwidth.
You can view the packages that have been inserted in the edit in a way:
$ dpkg-query -W --showformat='${Installed-Size} ${Package}n' | sort -nr | less
If you want to remove some packages do always with an eye to purge the package really clear in the
$ apt-get remove --purge package_will_be_remove
/!Important, the package will result in the pairs of the size of the iso file in the output. and number of packages that may reduce the in so will reduce the performance, please note on the dependency/dependency on the package that will dispose of. Note also that the number of packages installed, the more so when the package is run LiveCD will require a large memory that can cause LiveCD not booting in the karenakan Over load
-Background Picture for GNOME
Generally, the background image on the desktop is in directory:
1. /usr/share/gnome-background-properties/ubuntu-wallpapers.xml
2. /etc/gconf/gconf.xml.defaults/%gconf-tree.xml
If you have a background image Warty-final-ubuntu.png then copy the background image on your
/usr/share/backgrounds/ then change string /etc/gconf/gconf.xml.defaults/%gconf-tree.xml
be
/usr/share/backgrounds/warty-final-ubuntu.png
Then save the file
-Icons for GNOME
You can add icons to your pet in your new system LiveCD, there are two methods to get a new icon:
1. Copy manually. The icons that are in your system are in
~/.icons dan /usr/share/icons. or you can add icons in the gnome-art site and copy to
/usr/share/icons
2. APT-Get
If you want to edit in a chroot system using icons Docang the steps are as follows:
$ sudo cp -R /usr/share/icons/Docang/ edit/usr/share/icons/
Then edit string on
/etc/gconf/gconf.xml.defaults/%gconf-tree.xml
be
Docang
Then save the file
-Gnome-Themes
You can add your theme on Gnome LiveCD your new system. Almost the same method with the icon.
If you want to edit in a chroot system using the theme Docang the steps are as follows:
$ sudo apt-get install docang-theme
Or
$ sudo cp -R /usr/share/themes/Docang edit/usr/share/themes/
The String
/etc/gconf/gconf.xml.defaults/%gconf-tree.xml be
Docang
Then save the file on the Change the default language for gfxboot conversion should be done outside the chroot
$ sudo -s apt-get install dpkg-dev
$ apt-get source gfxboot-theme-ubuntu gfxboot cd gfxboot-theme-ubuntu*/ make DEFAULT_LANG=id
$ sudo cp -af boot/* ../extract-cd/isolinux/
$ exit
-Costumization Limit
Once you customize, make sure that the user does not have a UID> = 1000. If the image you can not booting because the user does not have available (see /usr/lib/user-setup/functions.sh and /usr/lib/user-setup/user-setup-apply). Do in the chroot command:
$ grep '^[^:]*:[^:]*:[1-9][0-9][0-9][0-9]:’ /etc/passwd grep ‘^[^:]*:[^:]*:[12][0-9][0-9][0-9][0-9]:’ /etc/passwd
If you are successful, try to change the UID:
$ usermod -u 500 $hit
-
Custom-Continue
You can make the system Customize Continue chroot your Live CD
-Kernel-Live CD
You can change the kernel in the chroot system with your Live CD and copy vmlinuz and initrd in place in extract-cd/casper (do not forget to get on the ap-kernel actually (one of them is in livecd).
example:
$ sudo cp /boot/vmlinuz-2.6.22-14-386 extract-cd/casper/vmlinuz
$ sudo cp /boot/initrd.img-2.6.22-14-386 extract-cd/casper/initrd.gz
-Boot-init
You can change the files in /usr/share/initramfs-tools/scripts/casper-bottom/*. For example you can change the host name and the name of the livecd nengguna
example:
$ sudo nano edit/usr/share/initramfs-tools/scripts/casper
Then edit the host name and user name
$ sudo nano edit/usr/share/initramfs-tools/scripts/casper-bottom/10adduser
To change the user password livecd
-Reuilding initrd
After you modify the kernel, init skript or kenel the latest module, you must re-build the initrd.gz file and replace it in the directory casper
$ sudo chroot edit mkinitramfs -o /initrd.gz 2.6.22-14-386
Please exit chroot and move the file into
extract-cd/casper:
exit
$ mv edit/initrd.gz extract-cd/casper/
-Clearing
Make sure you remove all the temporary files that are not in perlukanlagi, this is because the limited space of the CD. An example is the old file pengunduhan package, can be in the clear:
$ apt-get clean
$ rm -rf /tmp/*
$ rm /etc/resolv.conf
$ umount /proc
$ umount /sys
$ exit
-Creating CD
Regenerate manifest
$ chmod +w extract-cd/casper/filesystem.manifest
$ sudo chroot edit dpkg-query -W –showformat=’${Package} ${Version}n’ > extract-cd/casper/filesystem.manifest
$ sudo cp extract-cd/casper/filesystem.manifest extract-cd/casper/filesystem.manifest-desktop
$ sudo sed -ie ‘/ubiquity/d’ extract-cd/casper/filesystem.manifest-desktop
-Compress File System
$ sudo rm extract-cd/casper/filesystem.squashfs
$ sudo mksquashfs edit extract-cd/casper/filesystem.squashfs
Set your name in extract-cd/README.diskdefines
$ sudo vim extract-cd/README.diskdefines
Delete file md5sum.txt calculations and again file md5sums
$ sudo -s
$ rm extract-cd/md5sum.txt
$ cd extract-cd && find . -type f -print0 | xargs -0 md5sum > md5sum.txt
$ exit
- Create ISO
$ cd extract-cd
$ sudo mkisofs -r -V “$IMAGE_NAME” -cache-inodes -J -l -b isolinux/isolinux.bin -c isolinux/boot.cat -no-emul-boot -boot-load-size 4 -boot-info-table -o ../ubuntu-7.10.1-desktop-i386-custom.iso .
- Testing CD
Test with qemu emulator
$ qemu -cdrom ubuntu-7.10.1-desktop-i386-custom.iso -boot d
or you can use diferent program ex: VirtualBox, Vmware
Burning ISO to CD
Easy! and do it:
$ cdrecord dev=/dev/cdrom ubuntu-7.10.1-desktop-i386-custom.iso
I have successfully used this way in 7:10 ubuntu but I try not to ubuntu 8:04 and 8:10
Happy Testing...!!